The HPE MSA Integration allows you to consolidate and virtualize your data storage with high-performance and cost-effective drives. Upon installation, you can discover HPE MSA components, view resource relationships, monitor job metrics, and receive alerts for efficient maintenance.
Prerequisites
- OpsRamp Classic Gateway(Linux) 14.0.0 and later.
- OpsRamp NextGen Gateway 14.0.0 and later.
- OpsRamp recommends using the latest Gateway version for full coverage of recent bug fixes, enhancements.
- Users are required to provide End Device API, SMI-S and SSH user credentials with minimum operator level to fetch data from end device.
- Ensure that the provided IP address/host name, port, and credentials are valid and accessible for successful integration.
- Verify network connectivity from the gateway using:
ping <IP Address/Host Name> - Check port accessibility using:
telnet <IP Address/Host Name> <Port> - Validate SSH access using the provided credentials:
ssh -p <Port> <username>@<IP Address/Host Name>
- Verify network connectivity from the gateway using:
Configure HPE MSA Integration
Click here to Configure and Install the HPE MSA Integration
- To select your client, navigate to All Clients, and click the Client/Partner dropdown menu.
Note: You may either type your client’s name in the search bar or select your client from the list. - Navigate to Setup > Account. The Account Details screen is displayed.
- Click Integrations. The Installed Integrations screen is displayed with all the installed applications.
Note: If you do not have any installed applications, you will be navigated to the Available Integrations and Apps page with all the available applications along with the newly created application with the version. - Click + ADD on the Installed Integrations page.
Note: Search for the integration either by entering the name of the integration in the search bar or by selecting the category of the integration from the All Categories dropdown list. - Click ADD in the HPE MSA application.
- In the Configuration screen, click + ADD. The Add Configuration screen appears.
- Enter the following BASIC INFORMATION:

Follow the steps below for API Communication
| Field Name | Description | Field Type |
|---|---|---|
| Name | Enter the name for the configuration. | String |
| Communication: Select API or SMI-S. | Select API. | Dropdown |
| IP Address/ Host Name | Enter the IP address/host name of the HPE MSA. It should be accessible from Gateway. | String |
| Is Secure | Select this checkbox if you want the communication between your system and the specified endpoint to be secured using protocols such as HTTPS (HTTP over SSL/TLS). Default Selection: When selected, it signifies that the connection is encrypted, providing an added layer of security to the data being transmitted. | Checkbox |
| API Port | Enter API Port value. By default, 443 is displayed. | Integer |
| API Credentials | Select the credential associated with your HPE MSA account. If you want to use the existing credentials, select them from the Select Credentials dropdown. Else, click + Add to create credentials. The ADD CREDENTIAL window is displayed. Enter the following information.
| Dropdown |
| App Failure Notifications | When selected, you will be notified in case of an application failure such as Connectivity Exception, Authentication Exception. | Checkbox |
Follow the steps below for SMI-S Communication
| Field Name | Description | Field Type |
|---|---|---|
| Name | Enter the name for the configuration. | String |
| Communication | Select SMI-S. | Dropdown |
| IP Address/ Host Name | Enter the IP address/host name of the HPE MSA. It should be accessible from Gateway. | String |
| Is Secure | Select this checkbox if you want the communication between your system and the specified endpoint to be secured using protocols such as HTTPS (HTTP over SSL/TLS). Default Selection: When selected, it signifies that the connection is encrypted, providing an added layer of security to the data being transmitted. | Checkbox |
| SMI-S Port | Enter SMI-S Port value. By default, 5988 is displayed. | Integer |
| SMI-S Credentials | Select the credential associated with your HPE MSA account. If you want to use the existing credentials, select them from the Select Credentials dropdown. Else, click + Add to create credentials. The ADD CREDENTIAL window is displayed. Enter the following information.
| Dropdown |
| SSH Port | Enter SSH Port value. By default, 22 is displayed. | Integer |
| SSH Credentials | Select the credential associated with your HPE MSA account. If you want to use the existing credentials, select them from the Select Credentials dropdown. Else, click + Add to create credentials. The ADD CREDENTIAL window is displayed. Enter the following information.
| Dropdown |
| App Failure Notifications | When selected, you will be notified in case of an application failure such as Connectivity Exception, Authentication Exception. | Checkbox |
- CUSTOM ATTRIBUTES: Custom attributes are the user-defined data fields or properties that can be added to the preexisting attributes to configure the integration.
| Field Name | Description | Field Type |
|---|---|---|
| Custom Attribute | Select the custom attribute from the dropdown. You can add attributes by clicking the Add icon (+). | Dropdown |
| Value | Select the value from the dropdown. | Dropdown |
Note: The custom attribute that you add here will be assigned to all the resources that are created by the integration. You can add a maximum of five custom attributes (key and value pair).
- In the RESOURCE TYPE section, select:
- ALL: All the existing and future resources will be discovered.
- SELECT: You can select one or multiple resources to be discovered.
- In the DISCOVERY SCHEDULE section, select recurrence pattern to add one of the following patterns:
- Minutes
- Hourly
- Daily
- Weekly
- Monthly
- Click ADD.

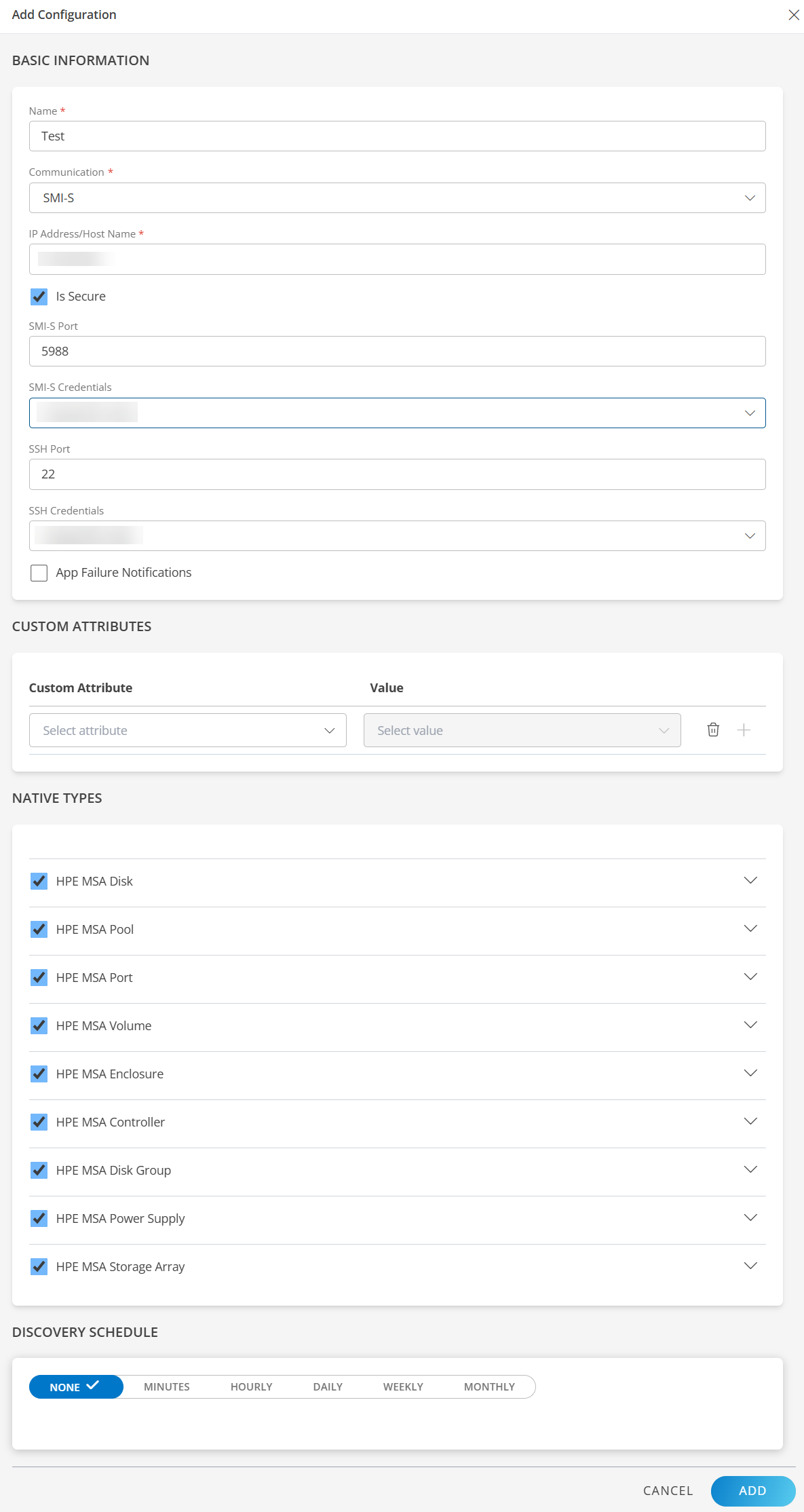
Now the configuration is saved and displayed on the configurations page after you save it.Note: From the same page, you may Edit and Remove the created configuration.
12. Under the ADVANCED SETTINGS, Select the Bypass Resource Reconciliation option, if you wish to bypass resource reconciliation when encountering the same resources discovered by multiple applications.
Note: If two different applications provide identical discovery attributes, two separate resources will be generated with those respective attributes from the individual discoveries.
13. Click NEXT.
14. (Optional) Click +ADD to create a new collector. You can either use the pre-populated name or give the name to your collector.
15. Select an existing registered profile.

- Click FINISH.
The integration is installed and displayed on the INSTALLED INTEGRATION page. Use the search field to find the installed integration.
Modify HPE MSA
Click here to Modify the Configuration
See Modify an Installed Integration or Application article.
Note: Select HPE MSA.
Discover Resources in HPE MSA
Click here to View the HPE MSA Details
To discover resources for HPE MSA Storage:
- Navigate to Infrastructure > Search > Storage > HPE MSA. The HPE MSA page is displayed.
- Select the application on the HPE MSA page
- The RESOURCE page appears from the right.
- Click the ellipsis (…) on the top right and select View Details.

- Navigate to the Attributes tab to view the discovery details.

View resource metrics
To confirm HPE MSA monitoring, review the following:
- Metric graphs: A graph is plotted for each metric that is enabled in the configuration.
- Alerts: Alerts are generated for metrics that are configured as defined for integration.
- Click the Metrics tab to view the metric details for HPE MSA.
